Файловый менеджер MultiCommander
Среди моих софтовых слабостей особое место занимают файловые менеджеры. Видя очередной xxxCommander, я не могу пройти мимо и не попробовать его в деле. Причем, я бы не сказал, что те файловые менеджеры, которыми я пользуюсь, меня чем-то не устраивают (за некоторыми исключениями), и вроде бы они все примерно одинаковые, но пощупать новый коммандер всегда интересно.
В этом посте речь пойдет о MultiCommander — под Windows я им пользуюсь уже пару месяцев (если не больше), и в целом он мне понравился больше, чем DoubleCommader, о котором я писал раньше. К сожалению, он не кроссплатформенный и работает исключительно под Windows. Все, что будет написано ниже, относится к бета-версии MultiCommander 4.3, номер сборки вы можете увидеть на следующем скриншоте (в момент написания последних абзацев этого поста MultiCommander еще раз обновился).
Когда вы запускаете MultiCommader в первый раз, первое, что бросается в глаза — это необычность нижней панели. Вместо привычных кнопок, дублирующих функциональные клавиши F2-F9 внизу расположено целое пианино, а командная строка непривычно расположилась сверху.
Во всех остальных файловых менеджерах обычно я отключаю нижнюю панель, поскольку все-равно для файловых операций использую клавиши F2-F8 (и F9 для вызова консоли), но в MultiCommander эта панель позволяет помещать туда пользовательские команды (запуск программ или выполнение скриптов). Количество строк нижней панели регулируется, так что при желании вы можете привести ее к более привычному и компактному виду.
Количество настроек в программе просто огромное, настроить можно практически все, главное найти нужную галочку или переключатель, а найти иногда бывает непросто. Чтобы не быть голословным, посмотрите на внешний вид панелей настроек. Обратите внимание на вкладки, в каждой из них скрыто еще столько же опций.
Что касается основных возможностей для работы с файлами, то в MultiCommander присутствует основной джентльменский набор, включающий в себя групповое переименование файлов (о нем еще поговорим ниже), FTP-клиент, обзор локальной сети, архиватор, раскраска файлов по их типам и многое другое.
Что касается раскраски файлов, мне особенно понравилось цветовое выделение файлов, которые были изменены сегодня, удобно искать файлы, с которыми недавно работал. На следующем скриншоте они подкрашены синим цветом.
MultiCommander может создавать символические и жесткие ссылки, а также так называемые «Точки соединения» — Junction. Здесь мы не будем вдаваться в подробности того, чем они отличаются, это тема для отдельной статьи, но MultiCommander в диалоге создания ссылки вам кратко напишет об их различиях. На следующем скриншоте в левой панели видны символьная ссылка на папку «src», Junction с папкой «test», жесткая ссылка на файл «fabfile.py» и ярлык на папку «plugins». На том же скриншоте показан диалог для создания ссылки с описанием типа ссылки (в данном случае — это символическая ссылка).
Как видите, жесткая ссылка ничем не отличается от обычного файла, так и должно быть, поскольку это просто второе имя для уже существующего файла. Но я обещал не углубляться в эту тему.
В старых версиях MultiCommander я натыкался на проблему с именами файлов, содержащие русские буквы, в zip-архивах, созданных в других программах. Сейчас вроде бы с этим дела стали лучше, хотя еще недавно с проблемными архивами сталкивался. На всякий случай опишу способ решения этой проблемы. Этот способ описан на форуме, суть его в том, чтобы явно указать, какую кодировку имеет zip-архив. Для этого в командной строке программы нужно ввести команду (без кавычек) «:zipcp название_кодировки«, например, «:zipcp 866» для использования DOS-кодировки 866 (наследие темного прошлого Windows). Чтобы сбросить настройку в значение по умолчанию, нужно выполнить команду «:zipcp -1». В то же время команда «:ziputf8 1» указывает, что zip-архивы нужно создавать, используя кодировку UTF-8, а команда «:ziputf8 0» указывает, что больше в этой кодировке создавать архивы не надо.
Кроме zip-архивов MultiCommander может создавать 7z- и tag.gz-архивы, распаковывать он может большее количество форматов, в том числе и rar. В свете прошлого абзаца хочется еще раз сказать: «Люди, пользуйтесь 7z!», с ним не бывает проблем с кодировками, в том числе и при переносе архива из одной операционной системы в другую. Конечно, то же самое относится и к rar, но это проприетарный формат, так что Столлман не одобрит. 🙂
Многие файловые менеджеры после поиска файлов предлагают их вывести на панель в отдельную вкладку, MultiCommander так делает по умолчанию. При поиске можно использовать регулярные выражения, как в имени файла, так и в его содержимом, причем можно указать кодировку файла. Правда, поддерживаемых кодировок не так много, только ASCII и Unicode, включая UTF-8, никаких Windows-1251 или 866 нет.
На следующих картинках показан диалог для поиска и результат одного поиска.
В MultiCommander встроено умное автопереименование файла. Допустим, у вас в одной папке есть файлы «Имя файла.png» и «Имя файла.zip», и вы переименовываете файл «Имя файла.png» в «Картинка.png», тогда MutiCommander видит, что в этой папке был еще один файл с именем «Имя файла», но с другим расширением (.zip), и предлагает его тоже переименовать в «Картинка.zip». Иногда это экономит несколько нажатий клавиш.
Еще из приятных мелочей в программе есть возможность менять регистр в именах файлов, например, приводить их к виду «ИМЯ ФАЙЛА.ТИП», «имя файла.тип» или «Имя Файла.тип», но, к сожалению, такое изменение регистра не работает с русскими буквами.
Что касается группового переименования, то в MultiComamnder есть мощный и простой инструменты для группового переименования. В простом есть поиск и замена без поддержки регулярных выражений. Правда, за всю мою жизнь мне еще ни разу не понадобились регулярные выражения при массовом переименовании.
Мощный инструмент группового переименования выглядит так:
Понравилось, что есть множество вариантов копирования путей до файлов в буфер обмена. Можно копировать и только пути, и только имена, и полные имена, а если будут выделены несколько файлов, то все они окажутся в буфере обмена, разделенные запятыми.
Вообще в программе много разных возможностей, включая создание файлов, содержащих контрольную сумму sfv или md5, кодирование файлов в base64, а также их раскодирование, и даже изменение символов перевода строк в текстовых файлах: CRLF, CR или LF.
Разумеется, в MultiCommander есть свой встроенный просмоторщик файлов, так текстовых, так и графических.
Есть в программе даже встроенный редактор реестра, как редактор его не особо удобно использовать, но посмотреть какое-то значение ключа вполне можно.
Выше я уже писал, что у MultiCommander есть свой встроенный язык скриптов (Multi-script), так что программисты могут писать свои команды, которые можно помещать на панель с кнопками или на горячие клавиши. Для примера покажу скрипт, прилагающийся к программе по умолчанию, чтобы вы имели представление, что это за язык. Этот скрипт позволяет искать фразу через Google:
function CreateGoolgeSearchQuery()
{
@var $query = "";
@var $n = 0;
for( $n = 0; $n < $argcount; $n = $n + 1 )
{
if( $n > 0 )
{
$query = $query + "+";
}
$query = $query + $arg($n);
}
return $query;
}
@var $s = "";
$s = "http://www.google.com/search?q=" + CreateGoolgeSearchQuery();
MC.Run CMD="{$s}" SHELL
Чтобы воспользоваться этим скриптом, нужно знать об еще одной возможности MultiCommander — псевдонимах. Вы можете создать псевдоним для любой команды, а затем вызывать ее вводя псевдоним в командной строке. Со скриптами псевдонимы связываются через их уникальные идентификаторы, которые генерирует MultiCommander. На следующих двух скриншотах показано окно со скриптом (обратите внимание справа на идентификатор) и окно с псевдонимами.
Для программы можно писать плагины, и многие описанные возможности реализованы как раз в виде дополнительных модулей, которые можно отключить, чтобы уменьшить потребление памяти или убрать ненужные пункты меню.
MultiComamnder мне понравился, как я уже сказал, в последние месяцы под Windows пользуюсь им. Приятно, что программа довольно часто обновляется, особенно бета-версия. Причем обновления происходят из самой программы, не надо каждый раз вручную качать новую версию, все обновится само.
MultiCommander является бесплатной программой, но, к сожалению, с закрытыми исходниками.
Еще раз напомню сайт MultiCommander — http://multicommander.com/
PS. Вы можете подписаться на новости сайта через RSS, Группу Вконтакте или Канал в Telegram.
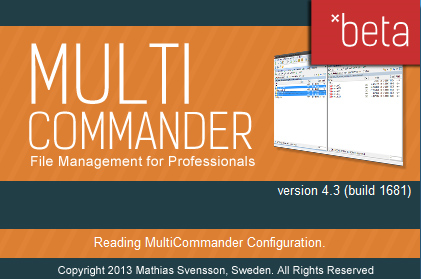
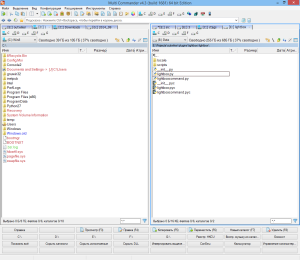
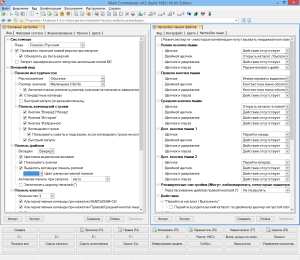
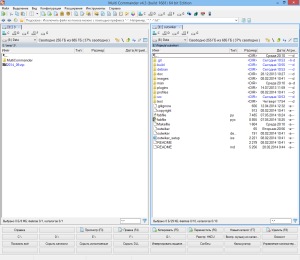
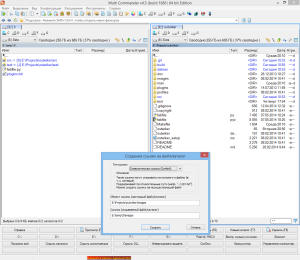
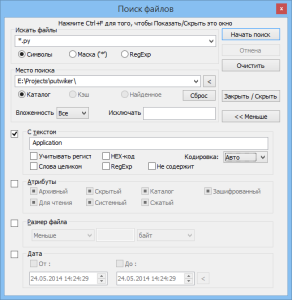
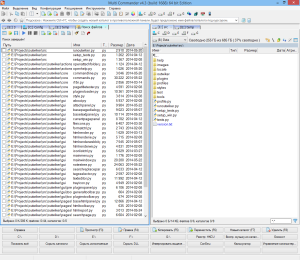


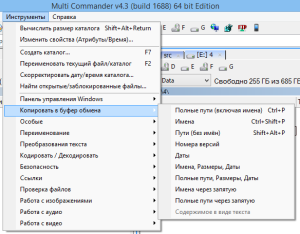
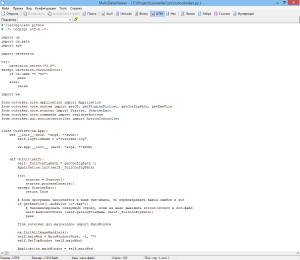
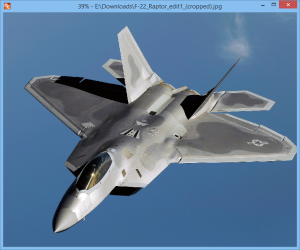

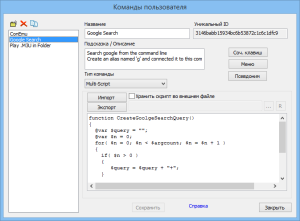
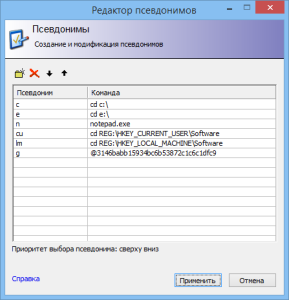
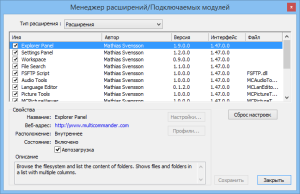




Мне в нем понравилась возможность не выходя из каталога, бродить по его соседям с помощью Ctrl-PgUp, Ctrl-PgDown. А вот сортировка у него странная. Он сортирует кириллицу по принципу АБВГДабвгд, а не АаБбВвГг, как другие коммандеры.
1 июля 2014, 9:48 дп